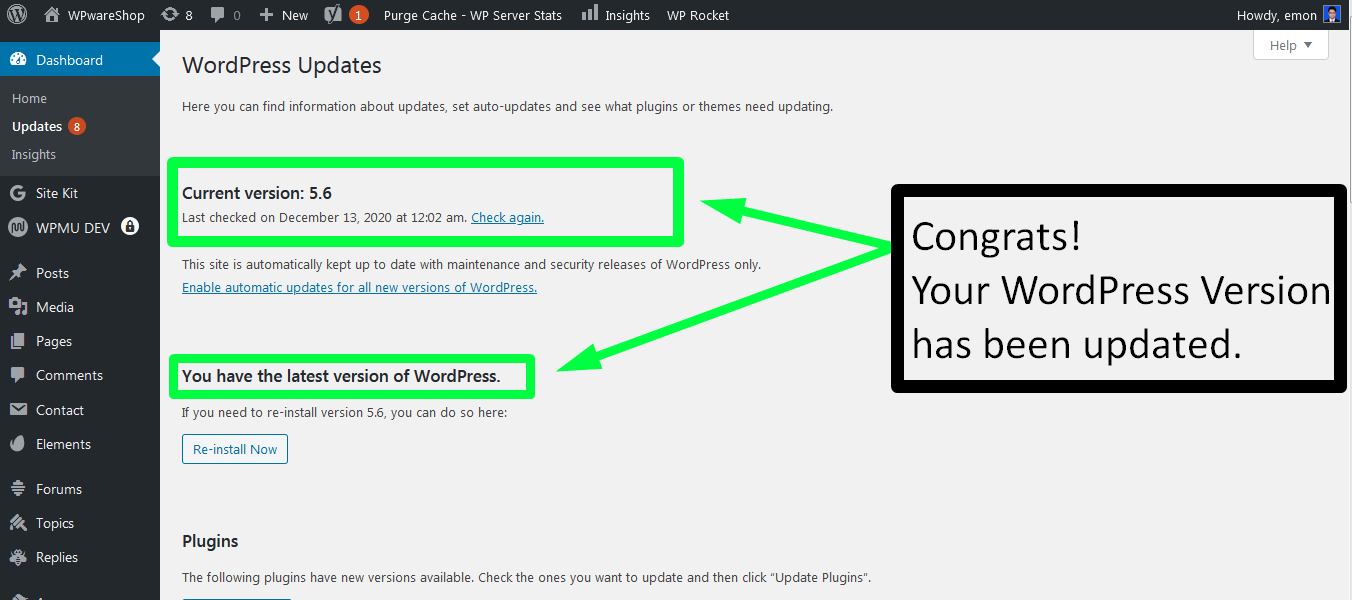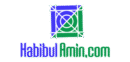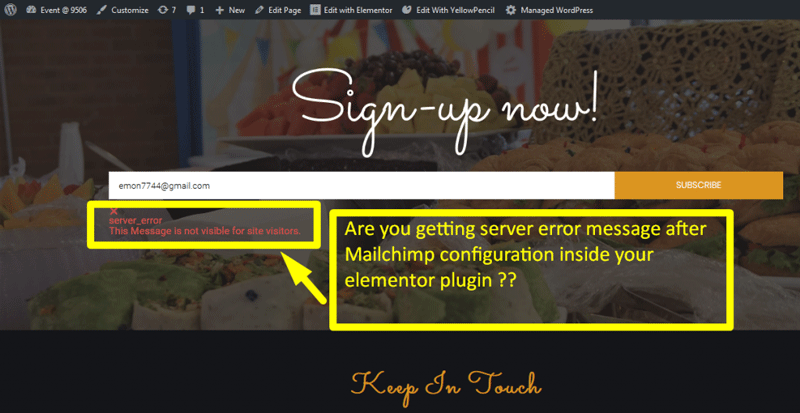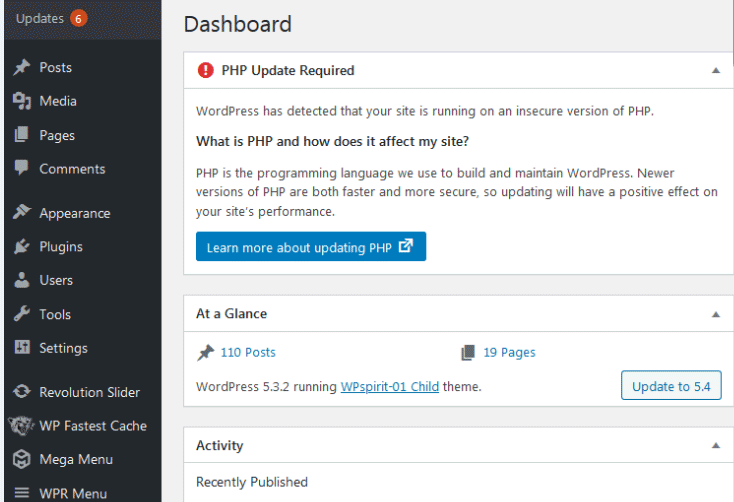Upgrade WordPress manually is safe and reliable
WordPress always update its features to improve security level and to add more functionalities and advancement.
So, it is obvious to keep your website always up-to-date by updating WordPress and its supporting plugins time to time when a new update is released.
You can upgrade WordPress manually with is more reliable and safe to avoid any mess up in your website.
And before updating anything always keep a backup of your whole WordPress site which will save your times in hundred times.
Because, If anything goes wrong you be able to reinstate your website by couple of minutes.
WordPress upgrade is very easy and simple.
I have discussed here WordPress upgrade steps in a very few standard steps by following which you will be able to download any WordPress latest version, creating backup of your whole website and finally do WordPress upgrade with zero mistakes hopefully.
so let see what I am showing you here:
Step One: Download WordPress Latest Version
Go to your browser and write down wordpress.org/latest.zip and press enter.
This will take you to the download link of WordPress always and will download the latest WordPress automatically.
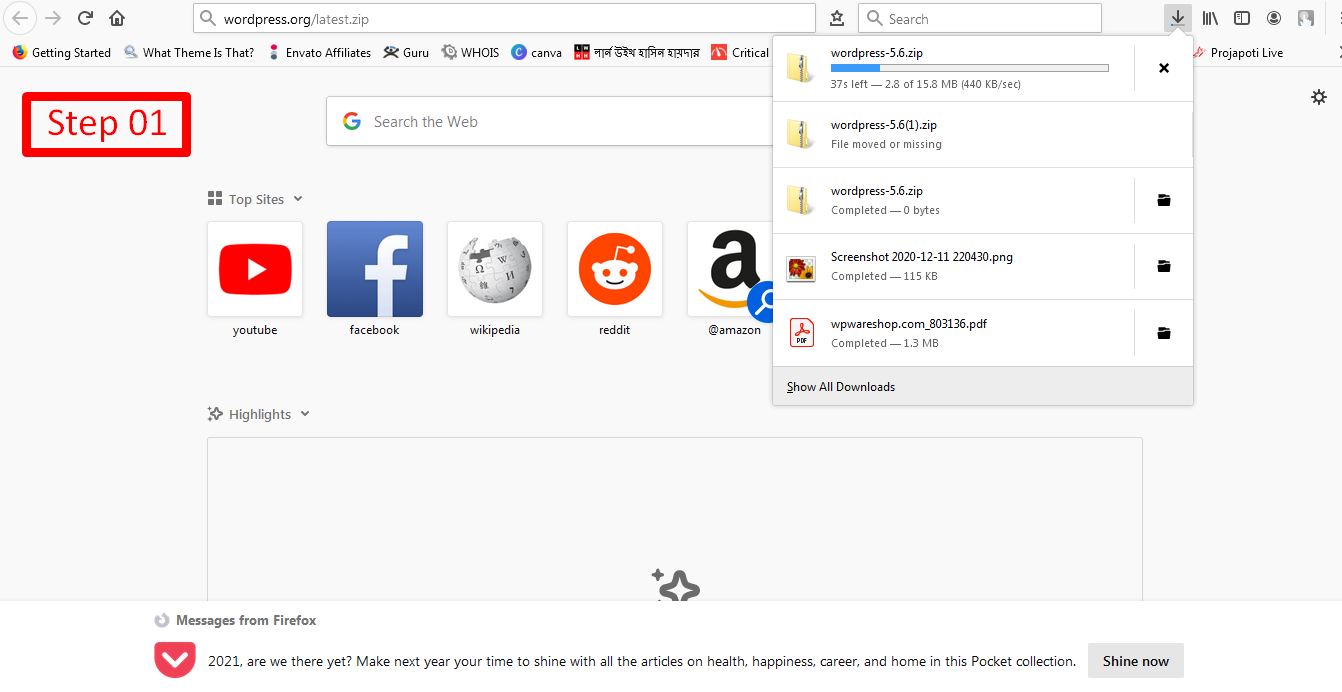
Step Two and Three: Select all files and Press compress button
Login to your cPanel and go to public_html. Here select all files and press ‘Compress’ button.
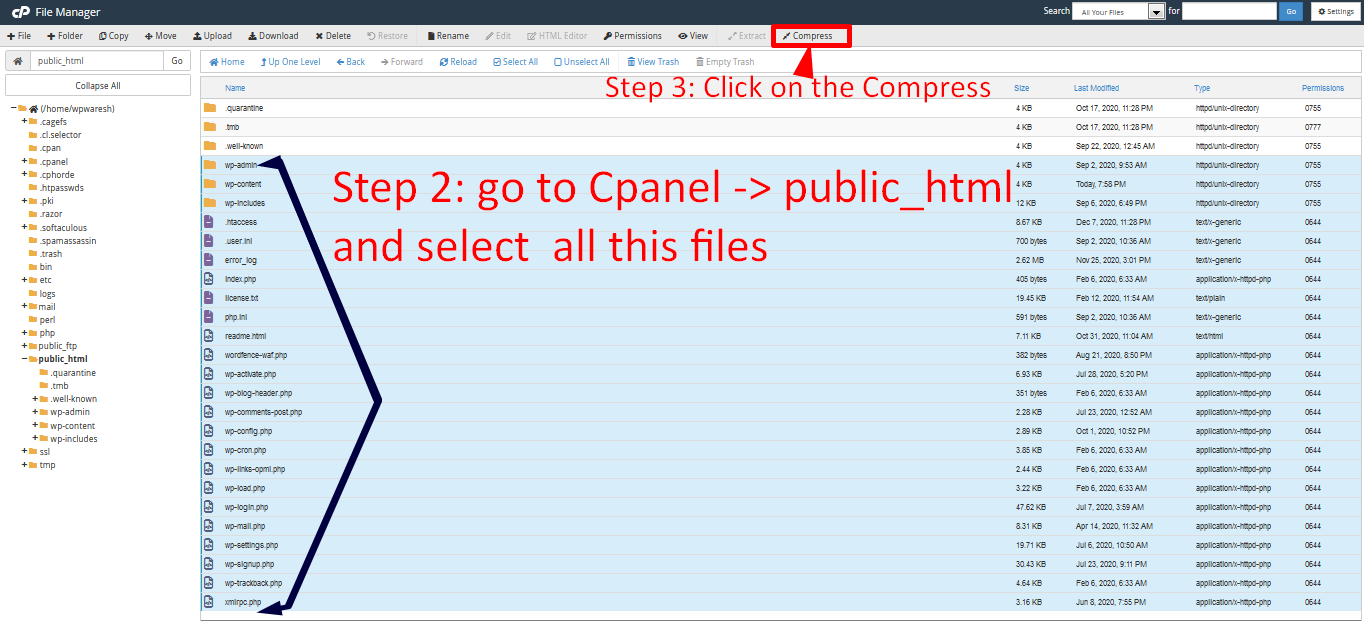
Step four: Select file type as Zip and compress file
In this stage a new popup window will open. Here, select ‘Zip archive’ radio button.
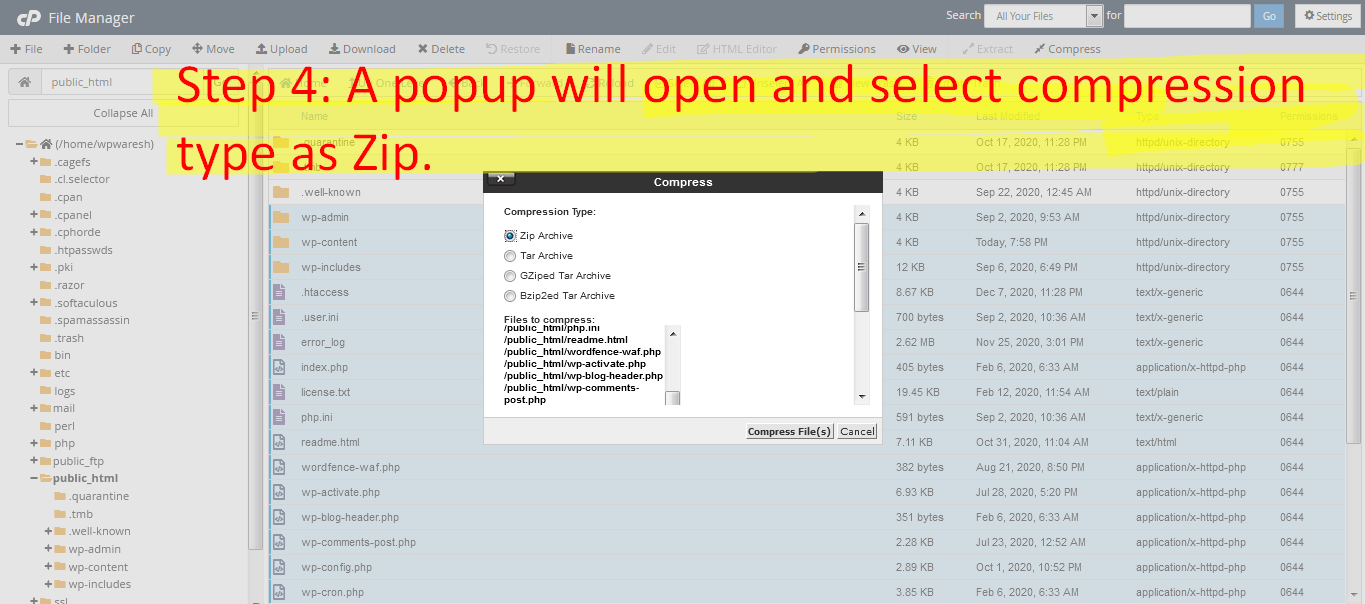
step five:Rename Zip file
On this popup window scroll down a little and rename the zip file as same as red underline. You can provide any name here (in my case it is backup.zip).
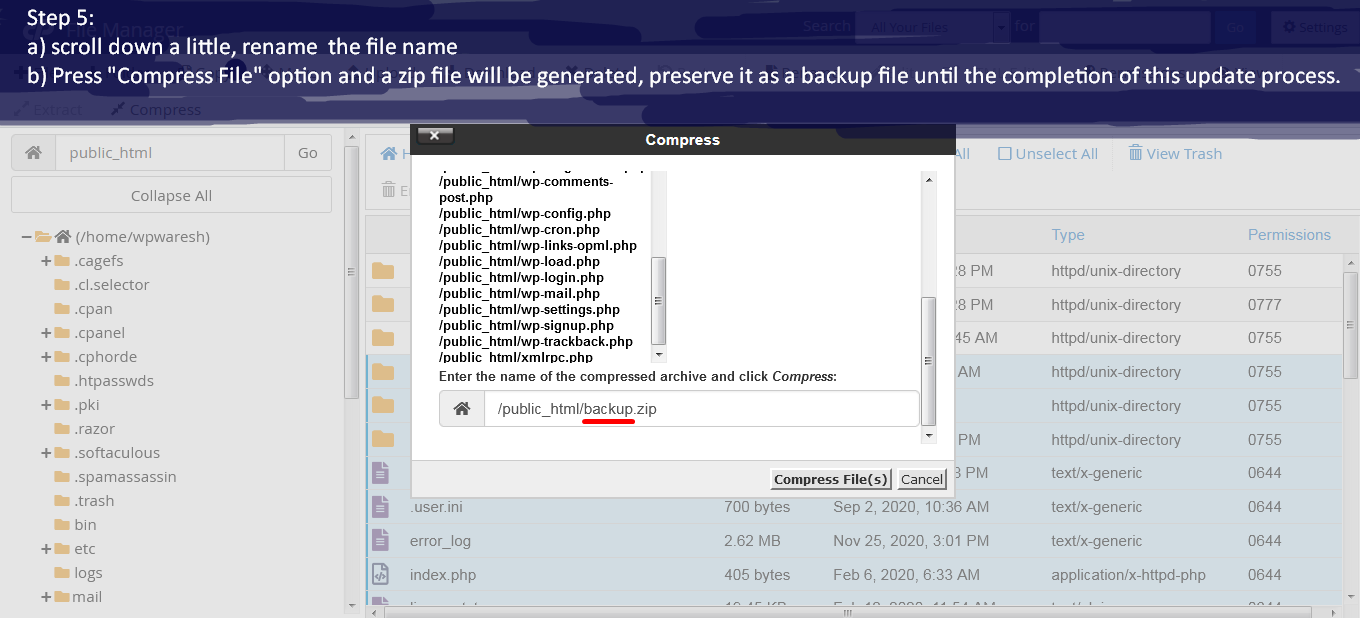
step 6: Extract previously download zip file
Now go you local computer where WordPress latest version is downloaded and right click on the the file and click on ‘Extract All’, all files will have extracted to a new folder.
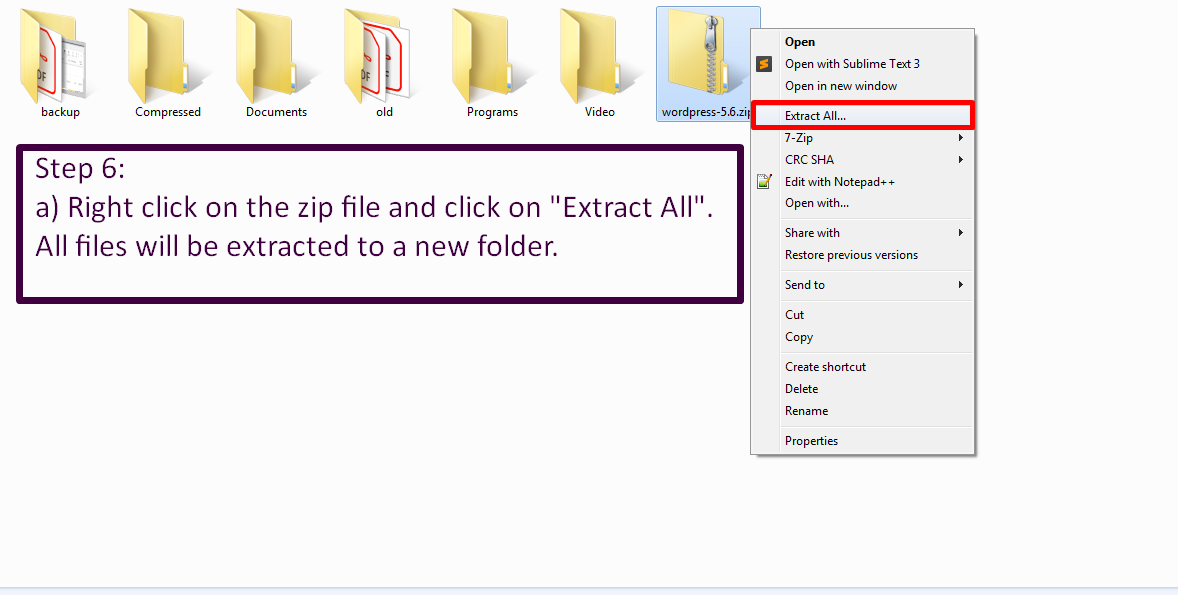
step seven: Delete one file and one folder
Open the extracted folder and remove one folder and one file (‘wp-content folder’ and ‘wp-config-sample.php’ file) just like the bellow picture.
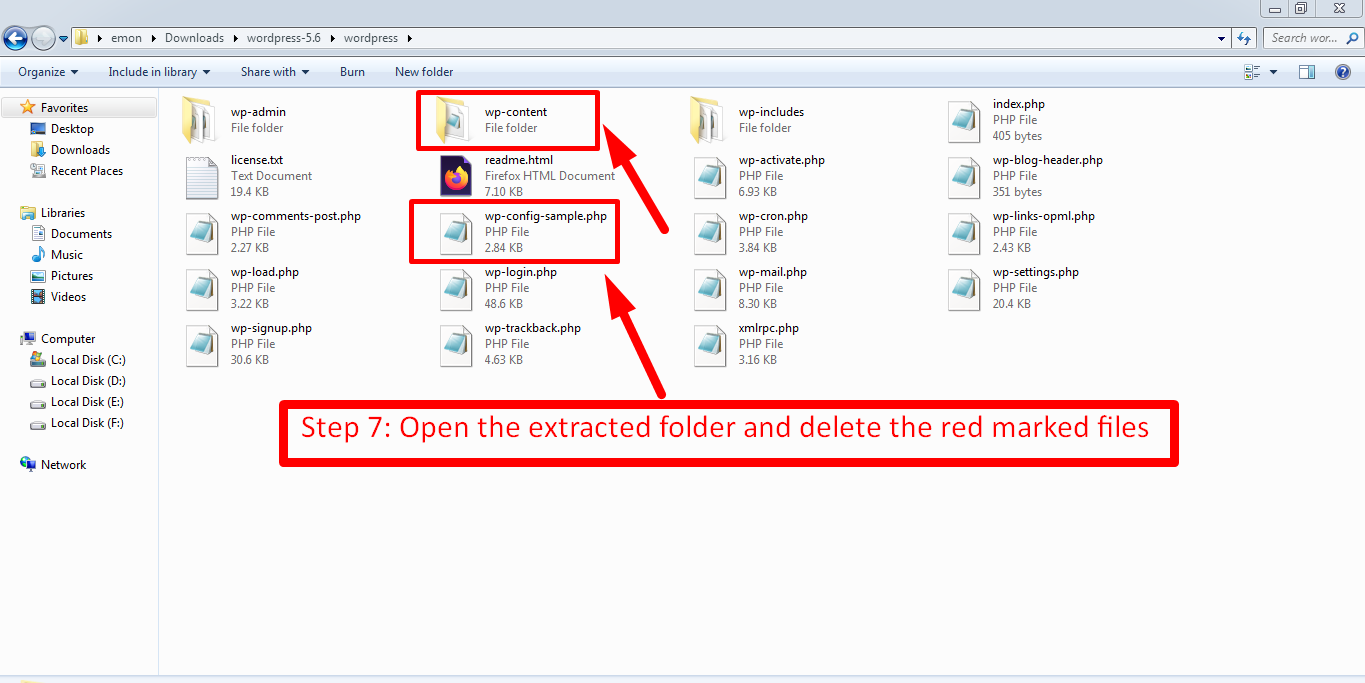
Step eight: Select all files and Add to archive
Here you select all and right click on your mouse -> select 7-Zip -> Add to archive
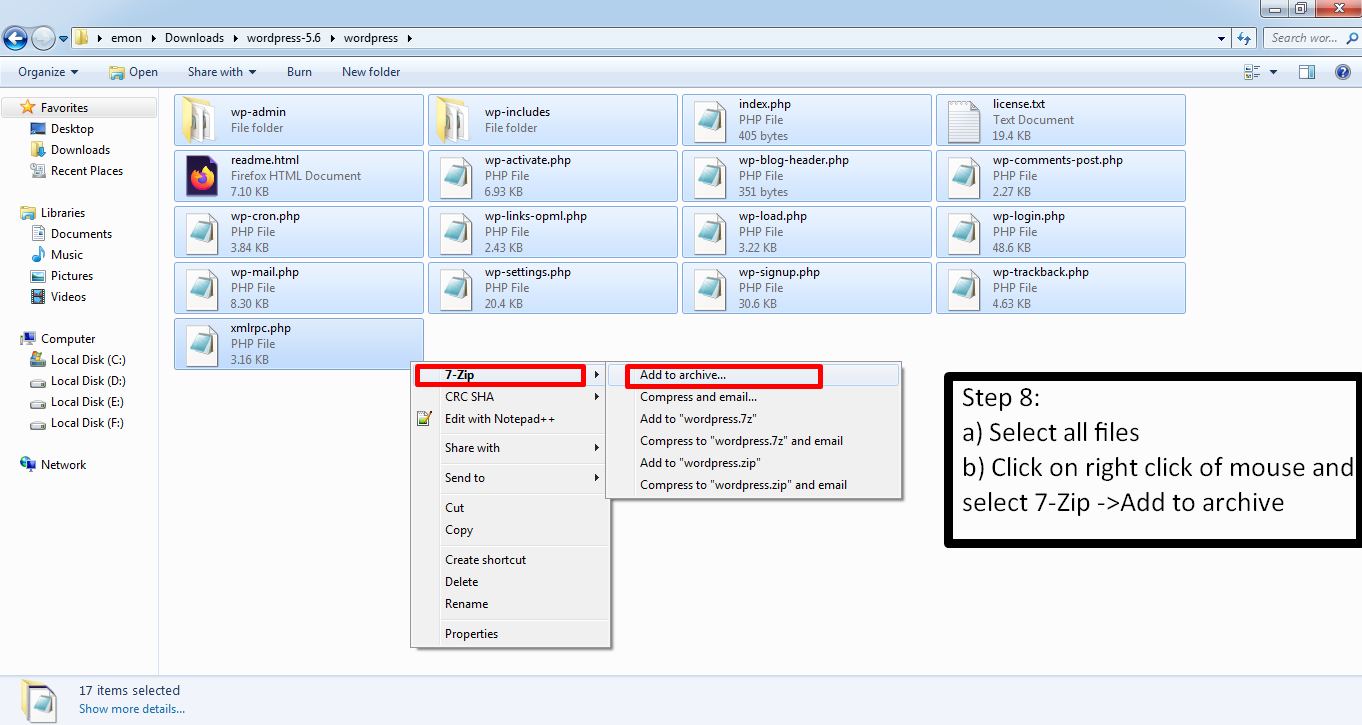
step nine: A pop window will open at this point. Now click on ‘OK’ button and a zip file will be created here.
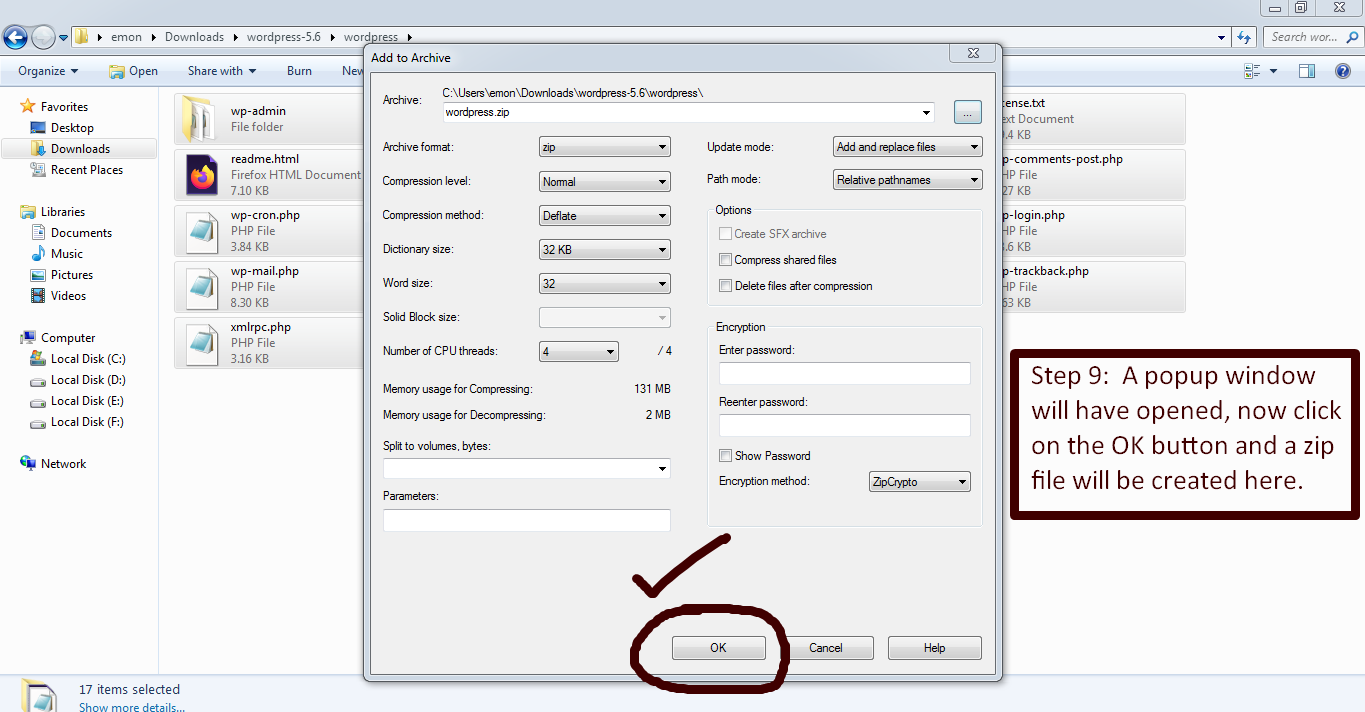
step ten: Cut the newly generated Zip file and paste is to the desktop of your local PC.
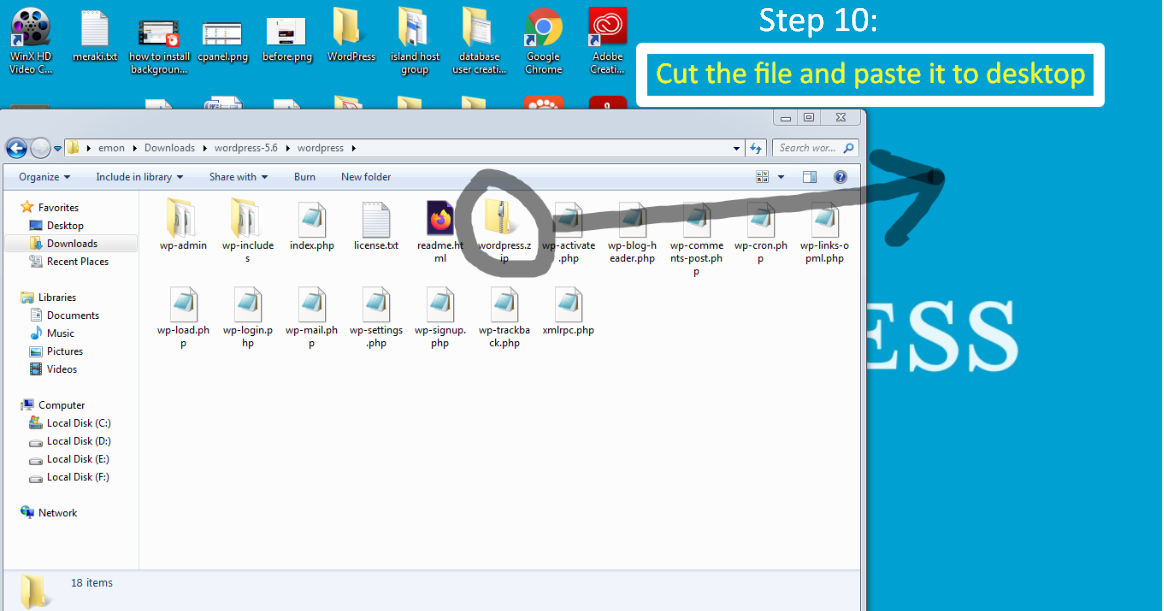
step eleven: Go to ‘public_html’ folder of your cPanel and click on upload button.
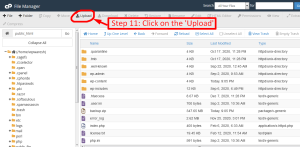
step twelve: Now Click on the ‘Select File’ button.
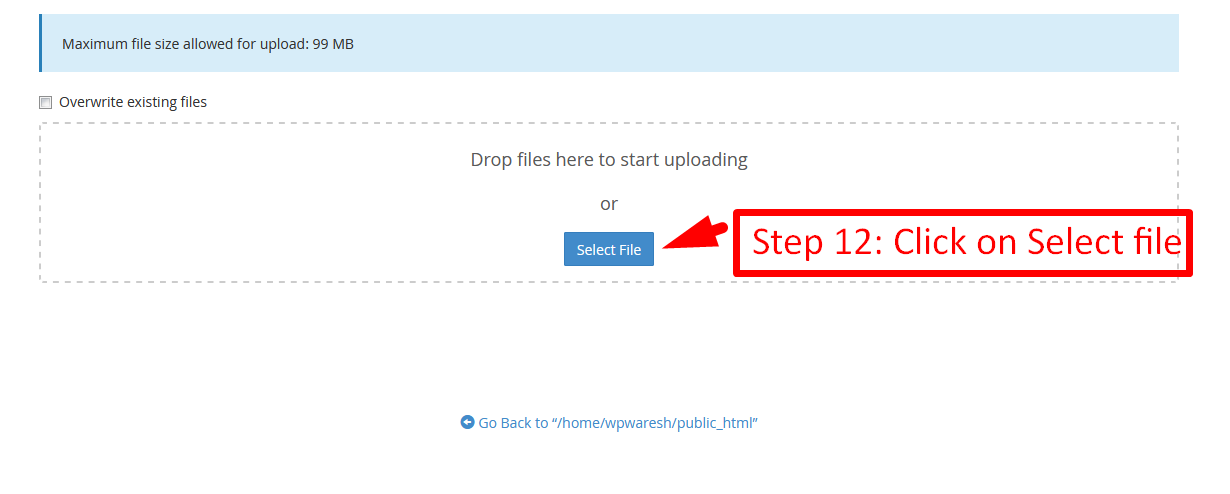
step thirteen: Now select the location of the file and click ‘Open’, the file will start to download, wait up-to 100% upload completion. Now click on the ‘Go Back’ from the bottom of the page and it will take you to the Public_html folder back.
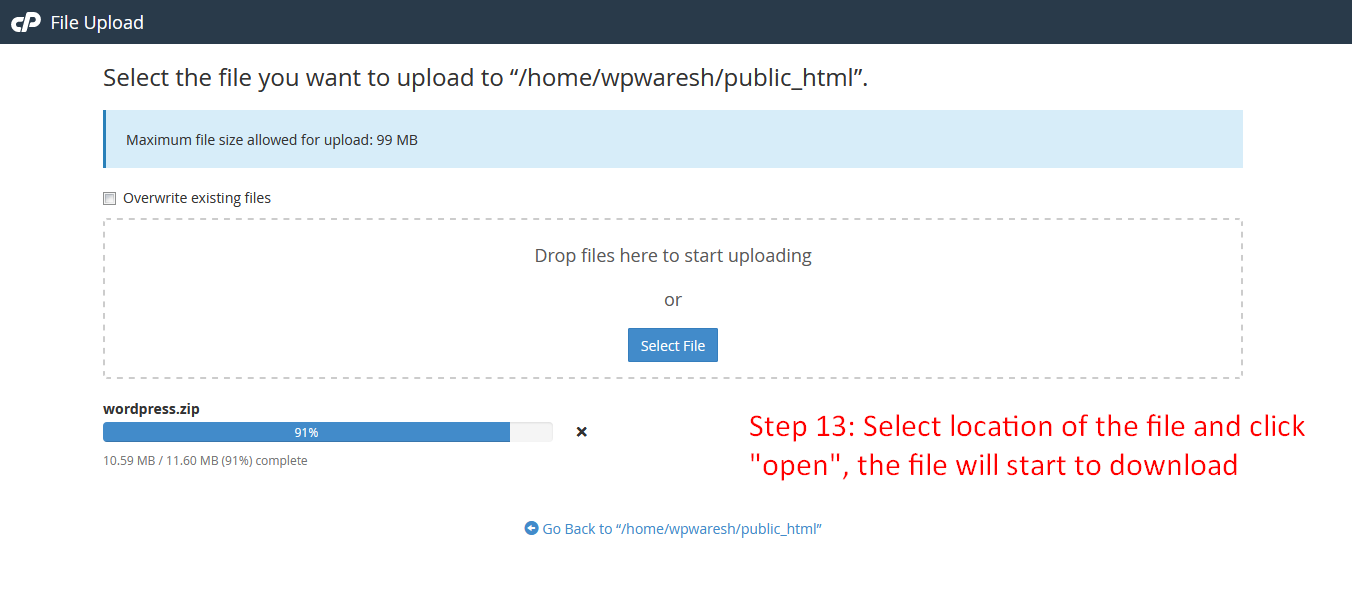
step fourteen: Now, right click on the file and click to ‘Extract’ and after that click on ‘Extract all’.
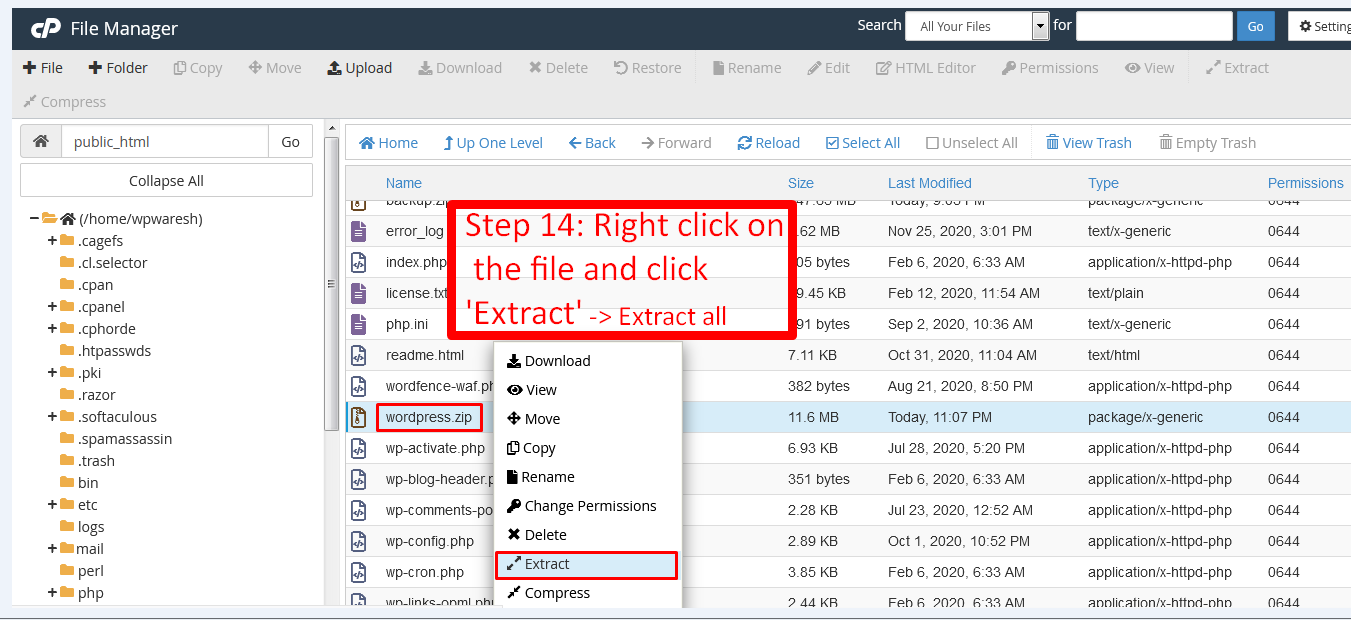
step fifteen: Click on the ‘Reload’ button and the ‘Delete’ the zip file because we don’t need it anymore.
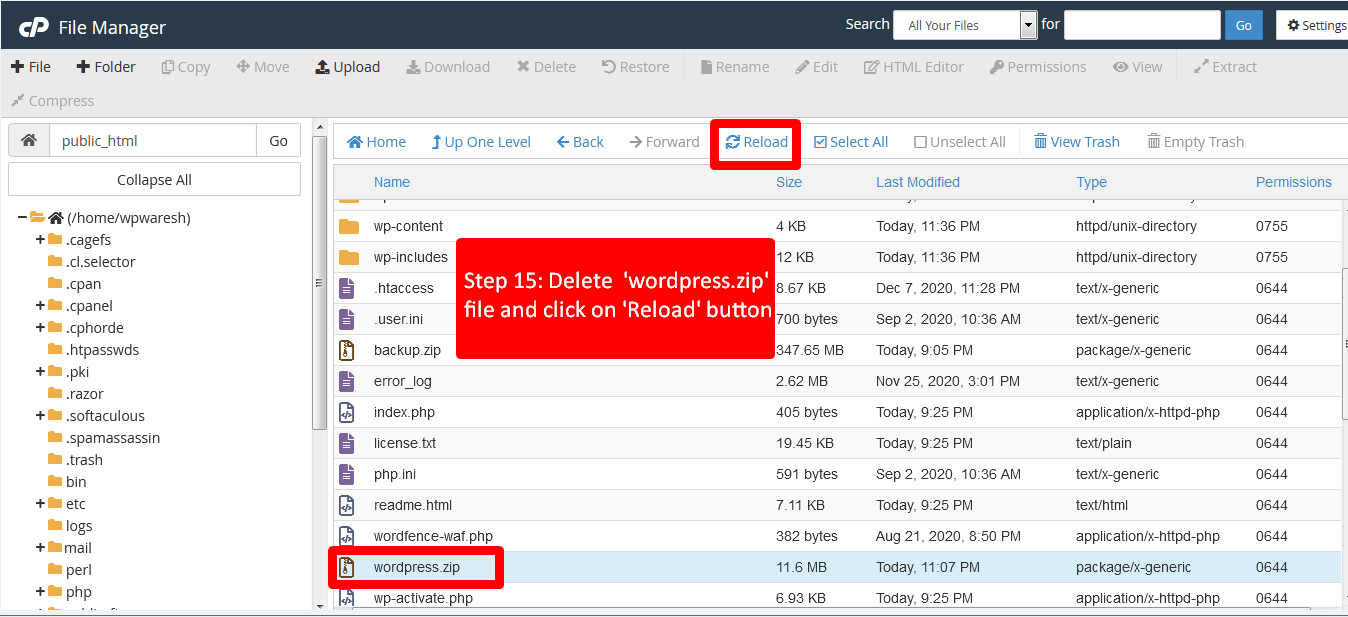
step sixteen: Now come the WordPress Dashboard and click on the ‘Reload button’.
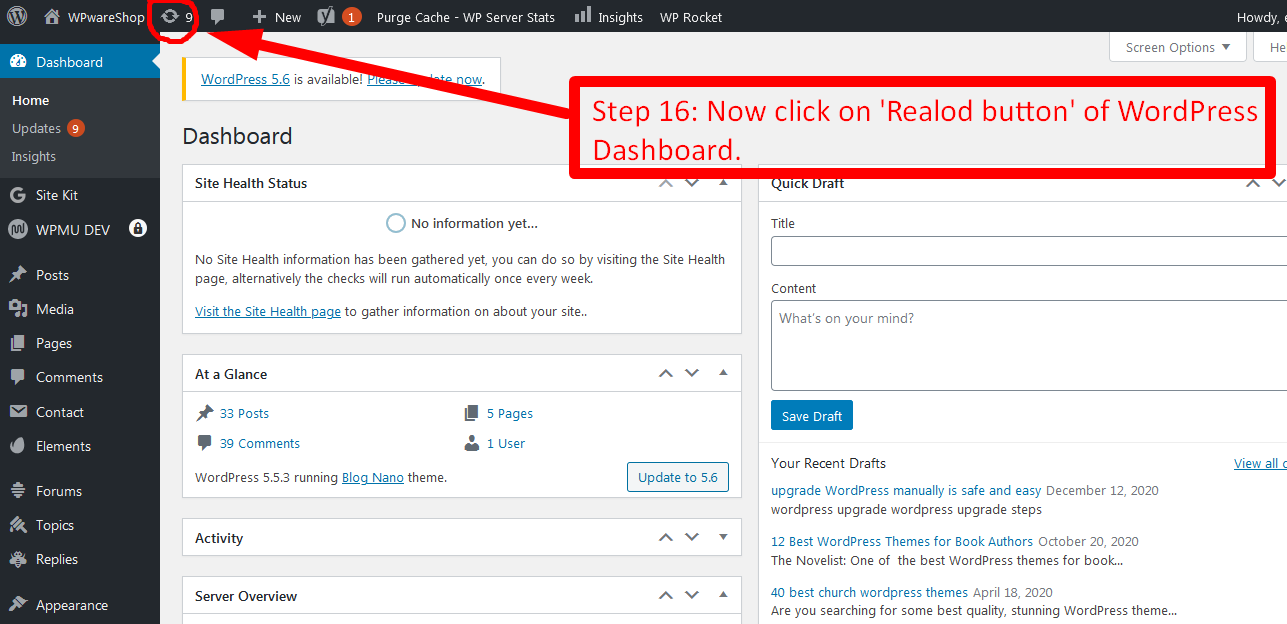
step seventeen: At this point ‘Database Update Required’ option will popup and here you will just click on the ‘Update WordPress Database’ option.
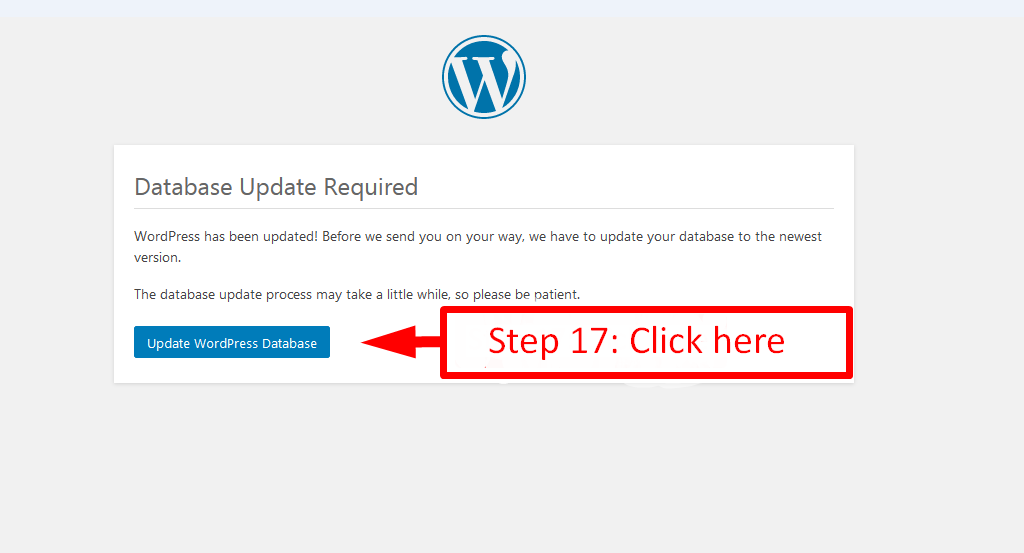
Final Step: Your WordPress has been updated and now click on ‘continue’ button and you will be redirected to the WordPress dashboard.
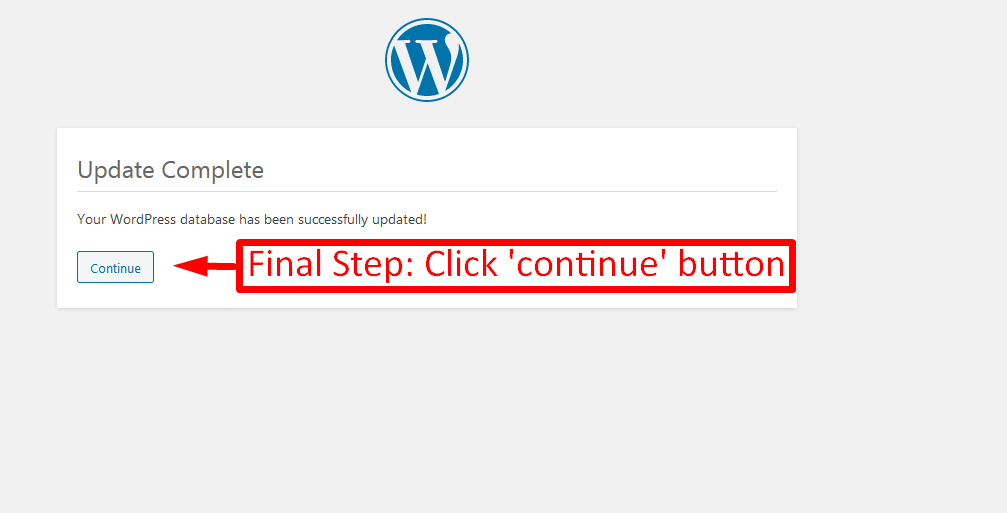
Conclusion: In the dashboard you get those two messages that confirm you that you have successfully updated your WordPress to the latest version.