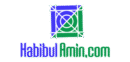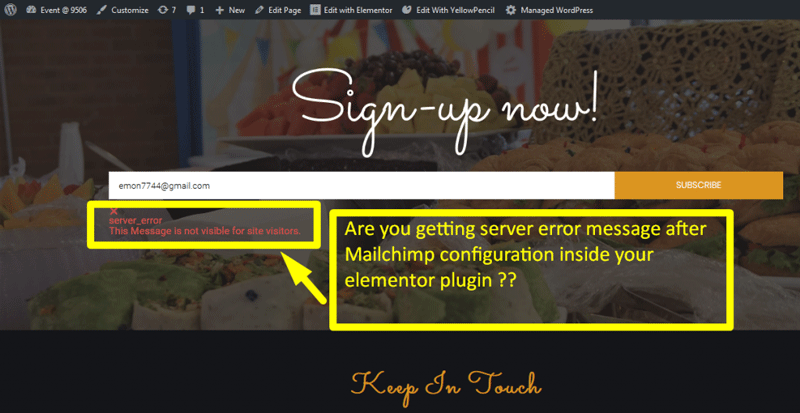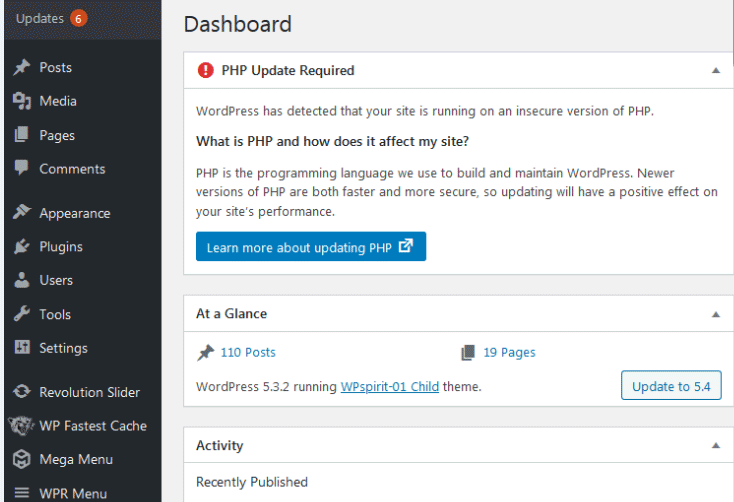To change the menu color in WordPress, navigate to the Customizer and find the “Additional CSS” section. Add your custom CSS code to alter the menu colors.
Changing the menu color in WordPress allows for better customization and branding of your website. A well-designed menu enhances user experience and improves site navigation. Customizing the menu color can help your site stand out and align with your brand’s aesthetic.
WordPress provides easy-to-use tools, including the Customizer and CSS options, to make these changes effortlessly. By understanding and utilizing these tools, you can create a visually appealing and cohesive website. This guide will walk you through the steps to change your menu color effectively.
Preparing Your WordPress Site
Change the menu color in WordPress by navigating to the Appearance section. Customize your theme settings to match your desired color scheme. Enhance your site’s visual appeal effortlessly.
Backup Your Website
Backing up your website is very important. It saves your data. Use a reliable plugin for this. Some good options are UpdraftPlus and BackupBuddy. Download the backup files to your computer. This way, you keep your site safe. If something goes wrong, you can restore it.
Check Theme Compatibility
Make sure your theme allows menu color changes. Some themes have this feature built-in. Go to your theme settings. Look for color options. If your theme does not have this, use Custom CSS. Custom CSS lets you add your own styles. This is a simple way to change colors.
Accessing The WordPress Dashboard
Access the WordPress Dashboard to customize your site’s appearance. Navigate to the menu settings and change the menu color effortlessly. Enhance your website’s look with just a few clicks.
Login To Admin Panel
Go to your WordPress website. Look for the login page. It is usually at /wp-admin. Enter your username and password. Click the Login button. Now you are in the WordPress Dashboard.
Navigate To Appearance
Find the menu on the left side. Look for Appearance. Click on Appearance. A dropdown menu will show up. Choose Menus from the dropdown. Now you are in the Menus section.
Using The Theme Customizer
First, log in to your WordPress admin dashboard. Look for the Appearance option on the left-hand side. Click on it, then choose Customize from the dropdown menu. This will open the Theme Customizer tool.
Inside the Theme Customizer, find the Menus option. Click on it to see the menu settings. Look for the Color settings within the menu options. Here, you can change the menu color as needed.
Changing Menu Color Via Customizer
Open your WordPress dashboard. Find the Appearance option on the left menu. Click on Customize. A new screen will open. Look for the Colors tab. Click on it to open color settings.
You will see different color options. Find the one for the menu. Click on the color picker next to it. Choose your desired color. You can see changes in the preview. If you like it, save the changes.
Using Custom Css For Menu Color
First, log in to your WordPress dashboard. Then, go to Appearance and click on Customize. Find and click the Additional CSS option. This will open a new window where you can add custom CSS code.
To change the menu color, you need to add a CSS code snippet. Here is an example:
.main-navigation {
background-color: #ff0000;
}
.main-navigation a {
color: #ffffff;
}
Paste this code into the Additional CSS window. Replace #ff0000 with your desired background color. Replace #ffffff with your desired text color. Click the Publish button to save changes.
Plugins For Advanced Customization
Plugins for advanced customization allow users to easily change menu colors in WordPress. Enhance your website’s appearance with intuitive tools and flexible options.
Install A Color Plugin
Many plugins can change menu colors in WordPress. One popular choice is the Color Menu Plugin. First, go to your WordPress dashboard. Then, click on Plugins and select Add New. Type “Color Menu Plugin” in the search bar. Click on Install Now and wait a moment. Finally, click on Activate to enable the plugin.
Configure Plugin Settings
Open the plugin’s settings from your dashboard. Look for a Colors or Appearance tab. Choose the menu you want to customize. Select a new color from the color picker. You can see a preview of the changes. Click Save to apply the new color. Refresh your website to see the updated menu.
Saving And Publishing Changes
After editing, click the Save & Publish button. This saves your changes in the customizer. Make sure to wait for the process to complete.
Go to your website’s frontend. Check if the menu color has changed. Refresh the page to see the latest updates. If the color is not updated, clear your browser cache. This ensures you see the new changes.
Troubleshooting Common Issues
Sometimes the menu color does not change. This can be frustrating. Clear your browser cache first. Next, try refreshing your page. If the color still does not change, check your theme settings. Make sure you saved your changes. Also, verify you are editing the correct menu.
Sometimes settings revert to default. This can happen after updates. Backup your settings before making changes. Check your theme for any custom CSS. Remove any conflicting code. If the problem persists, contact your theme support. They can help fix the issue.
Frequently Asked Questions
How Do I Change The Menu Colors On WordPress?
Go to your WordPress dashboard. Navigate to Appearance > Customize. Select Colors or Menus. Adjust the menu colors as desired. Save changes.
How Do I Change The Menu Appearance In WordPress?
To change the menu appearance in WordPress, go to the Appearance section in the dashboard. Click on Menus, then customize as needed. Save changes to update the menu.
How Do I Change The Color Of The Menu Hover In WordPress?
To change the menu hover color in WordPress, go to Appearance > Customize > Additional CSS. Add the CSS code: “`css. menu-item:hover { background-color: #yourcolorcode; } “` Save changes.
How To Change Header Menu Background Color In WordPress?
Go to your WordPress dashboard. Navigate to Appearance > Customize. Find the “Header” section. Change the background color. Save changes.
Conclusion
Changing the menu color in WordPress is simple and enhances your site’s appearance. By following our step-by-step guide, you can customize your theme effortlessly. Experiment with colors to match your brand’s identity. This small tweak can make a big impact on user experience and engagement.
Enjoy your newly styled WordPress menu!