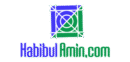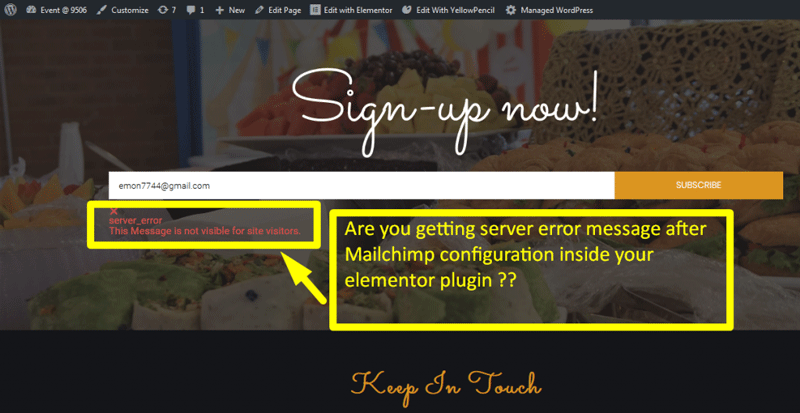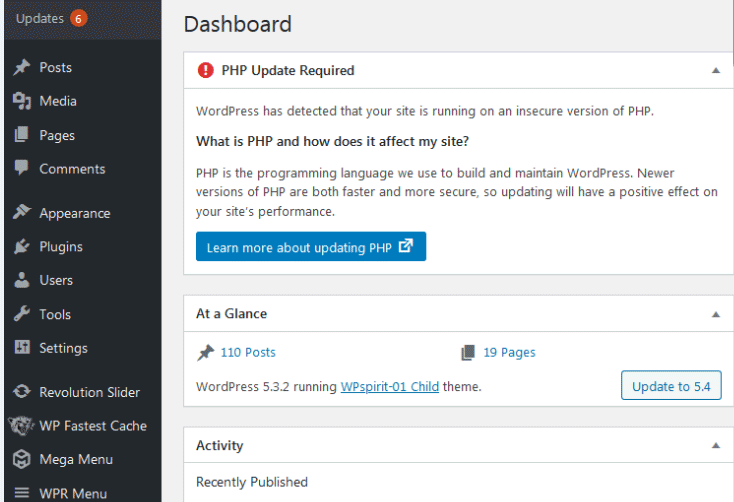To change hyperlink color in WordPress, use the Customizer or edit your theme’s CSS. Both methods are straightforward and effective.
Hyperlinks play a crucial role in website navigation and user experience. Ensuring that your links stand out can improve engagement and readability. WordPress offers simple ways to customize hyperlink colors to match your site’s design. Whether you prefer using the built-in Customizer or directly editing your theme’s CSS, you can easily achieve the desired look.
Changing hyperlink color enhances your website’s aesthetics and makes it more user-friendly. This guide will walk you through the steps to change hyperlink color, making your site more visually appealing and accessible to visitors.
Preparation
Learn how to change hyperlink color in WordPress effortlessly. Follow simple steps to customize link colors and enhance site aesthetics. Boost user experience with visually appealing links.
Backup Your Site
Always backup your site before making changes. A backup can save you from losing important data. Use a reliable backup plugin. Regular backups are crucial for your site’s safety. Store backups in a secure location.
Choose The Right Theme
Select a theme that allows customization. Some themes offer more control over link colors. Check the theme’s settings for options. A good theme makes customization easier. Ensure the theme is well-supported and updated.
Using Theme Customizer
Easily change hyperlink color in WordPress using the Theme Customizer. Navigate to Appearance > Customize, then adjust the color settings under the appropriate section.
Accessing Theme Customizer
First, go to your WordPress dashboard. Find the “Appearance” menu on the left-hand side. Click on “Customize” to open the Theme Customizer.
Locating The Color Settings
Look for the “Colors” section in the Theme Customizer. Click on it to access color settings. Here, you can change the hyperlink color. Select the color you want for your links. Click “Save” to apply the changes.
Custom Css Method
First, go to your WordPress dashboard. Find the “Appearance” menu on the left. Click on “Customize”. Now, look for the “Additional CSS” option. Click on it to open the CSS editor. Here, you can add your custom CSS code.
| Action | CSS Code |
|---|---|
| Change Normal Link Color | a { color: blue; } |
| Change Hover Link Color | a:hover { color: red; } |
| Change Visited Link Color | a:visited { color: purple; } |
Using A Plugin
Colorlib Customizer is a great choice. It offers many options. Simple Custom CSS and JS is another good plugin. It is very easy to use. CSS Hero is powerful and user-friendly. Yellow Pencil offers a lot of design tools. These plugins help you change hyperlink color easily.
Install the plugin from the WordPress plugin directory. Click “Add New” and search for the plugin. After finding it, click “Install Now”. Wait for it to install. Once installed, click “Activate”. Go to the plugin settings page. Find the hyperlink color option. Choose your desired color. Save your changes. Your hyperlink color is now updated.
Advanced Techniques
Child themes help keep custom changes safe. They inherit the functionality of the parent theme. Create a new folder for the child theme. Add a style.css file inside this folder. Use the @import rule to bring in the parent theme’s styles. Then, add custom CSS to change the hyperlink color. For example, a { color: #FF5733; } will change the links to orange.
Access the theme files through the WordPress dashboard. Go to Appearance and then Theme Editor. Find the style.css file. Add your custom CSS at the bottom. For example, a { color: #3498DB; } will turn links blue. Always save your changes.
Testing Changes
Learn to effortlessly change hyperlink colors in WordPress by customizing your theme’s CSS. Improve your site’s aesthetics and user experience.
Cross-browser Testing
Testing your changes in different browsers is crucial. Ensure your hyperlinks look consistent across all major browsers. Use tools like BrowserStack for cross-browser testing. This helps in identifying any discrepancies. Fix any issues before finalizing your changes. User experience should be smooth on all browsers.
Mobile Responsiveness
Mobile responsiveness is essential for a good user experience. Test your hyperlink color changes on various mobile devices. Ensure that links are easily clickable on small screens. Use tools like Google’s Mobile-Friendly Test. This helps in ensuring that your website is mobile-friendly. A responsive design improves user engagement and SEO.
Troubleshooting
Many users face problems with changing hyperlink colors. Sometimes, the theme settings might override custom CSS changes. In other cases, caching plugins might not show the new color. Always clear your cache after making changes. This can solve many display problems. Plugins can also cause conflicts. Deactivate them one by one to identify the issue.
The WordPress forums are a great place to ask for help. Many experts are ready to assist you. Documentation is also available on the official WordPress site. You can find step-by-step guides there. YouTube has many tutorials as well. Search for “change hyperlink color in WordPress”.
Frequently Asked Questions
How Do I Change A Hyperlink Color In WordPress?
To change a hyperlink color in WordPress, go to Appearance > Customize > Additional CSS. Add the CSS code: `a { color: #yourcolorcode; }`. Save changes.
How Do I Customize A Hyperlink In WordPress?
To customize a hyperlink in WordPress, go to the post editor. Highlight the text, click the link icon, and enter the URL. Use the “Link Options” to add title, open in new tab, or add “nofollow” attribute. Save changes.
How Do You Change The Colour Of A Hyperlink?
To change the color of a hyperlink, use CSS. Example: `a { color: blue; }`. Adjust “blue” to your desired color.
How Do I Change The Link Color In WordPress Additional Css?
To change the link color in WordPress, go to Appearance > Customize > Additional CSS. Add this code: `a { color: #yourcolor; }`. Save changes.
Conclusion
Changing hyperlink color in WordPress enhances your site’s appearance and user experience. Follow these steps to customize your links effortlessly. A well-designed website keeps visitors engaged and improves navigation. Experiment with different colors to find the perfect match for your theme.
Happy blogging!