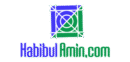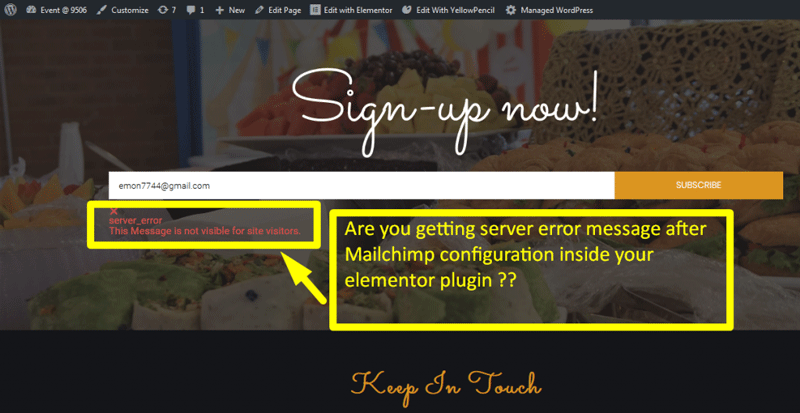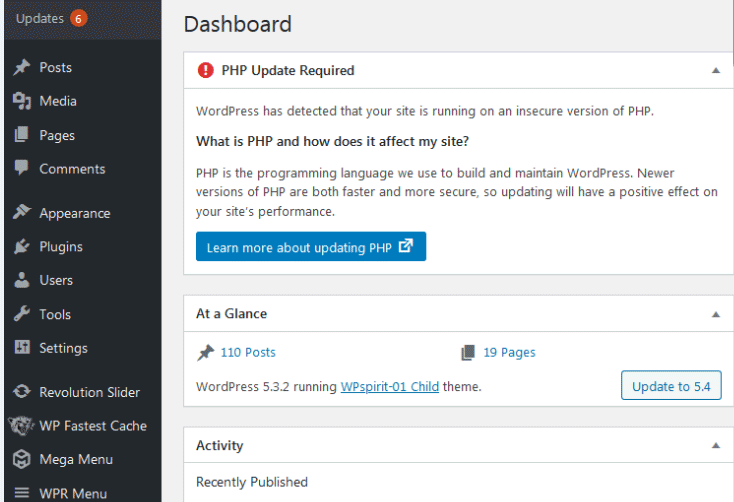To add a dropdown in WordPress, navigate to Appearance > Menus, then add a new menu item and select “Sub Menu.” Creating a user-friendly and organized website often involves using dropdown menus.
These menus help visitors navigate your site more efficiently by grouping related pages under a single menu item. They enhance the user experience and make it easier for users to find the information they seek. Dropdown menus are particularly useful for websites with extensive content or multiple categories.
Implementing these menus in WordPress is straightforward, thanks to its intuitive menu management system. By incorporating dropdown menus, you can streamline your site’s navigation and improve overall usability, ensuring visitors have a seamless browsing experience.
Choosing The Right Theme
Selecting the appropriate theme simplifies adding a dropdown in WordPress. Ensure the theme supports customizable menus for seamless integration.
Theme Compatibility
Choose a theme that supports drop-down menus. Some themes do not support this feature. Check the theme’s documentation for compatibility. You can also look at user reviews.
Popular themes like Astra and OceanWP are good choices. They offer great customization options. Always use a theme that gets regular updates. This ensures better performance and security.
Responsive Design
Make sure your theme is responsive. This means it works well on all devices. Users should have a good experience on both desktops and mobiles. Test your site on different screen sizes to ensure this.
Responsive themes help in improving SEO. Google favors mobile-friendly websites. A good example of a responsive theme is GeneratePress. It adapts well to various devices.
Creating A Menu
First, go to your WordPress dashboard. Click on Appearance in the sidebar. Then, select Menus from the drop-down. You will now see the Menu Settings page. Here, you can create and manage your menus. This page lets you add, remove, or rearrange menu items easily.
To add items, go to the left column. You will see different options like Pages, Posts, Custom Links, and Categories. Check the box next to the item you want to add. Then, click the Add to Menu button. Your selected items will appear in the Menu Structure on the right. You can drag and drop to rearrange the order. To create a drop-down, drag an item slightly to the right under another item.
Adding Drop-down Items
Create drop-down menus in WordPress by navigating to the Appearance tab and selecting Menus. Add custom links or pages to the menu structure, then nest items to form sub-menus. Save changes to see the drop-down functionality in action.
Creating Submenus
Start by going to the WordPress dashboard. Next, click on Appearance and then Menus. Here, you can create new menu items. You can also add existing pages to your menu.
Drag and drop a menu item under another item. This action will create a submenu. Remember to save your changes by clicking the Save Menu button.
Organizing Menu Structure
Make sure your menu is easy to navigate. Use clear and short labels for each item. Group similar pages together in submenus.
Test your menu on different devices. This ensures it works well on both desktop and mobile. A well-organized menu helps users find information quickly.
Customizing The Drop-down Menu
Use Custom CSS to style your drop-down menu. Change the background color to make it stand out. Adjust the font size for better readability. Add padding to give items more space. Make borders to define the edges. Hover effects make the menu interactive. Change the text color for better contrast. Add shadows for a 3D effect. Use rounded corners for a modern look. Style the drop-down items differently from the main menu. Responsive design ensures it works on all devices. Custom CSS allows endless possibilities. Experiment to find what looks best.
Custom CSS is easy to add. Go to the WordPress dashboard. Navigate to Appearance and then Customize. Open the Additional CSS section. Paste your CSS code there. Save and publish the changes. Check your site to see the new style. Adjust as needed for perfect results. Custom CSS gives you full control. Make your site unique and attractive. Add animations for extra flair. Custom CSS can transform your drop-down menu.
Plugins For Advanced Features
To add advanced features, use plugins like Elementor or WPForms. These plugins help you create drop-down menus easily. Elementor is a popular page builder plugin. It allows you to design custom layouts and add drop-downs. WPForms is another great plugin. It helps you create forms with drop-down fields.
First, go to your WordPress dashboard. Then, navigate to the Plugins section and click on Add New. Search for the plugin you want to install. Click Install Now and wait for it to install. After installation, click Activate to enable the plugin. Your plugin is now ready to use.
Testing The Menu
Always test your dropdown menu in different browsers. This ensures it works well for all users. Popular browsers include Chrome, Firefox, Safari, and Edge. Each browser may show your menu differently. So, it is important to check for any issues. Fix any problems you find. This will make your site look great everywhere. A good menu should work the same in all browsers.
Menus should work well on mobile devices. Many people use phones and tablets to visit websites. A mobile-friendly menu is easy to use. Test the menu on different screen sizes. Make sure all options are easy to tap. Use a responsive design to adjust the menu for smaller screens. A good mobile menu improves the user experience.
Troubleshooting Common Issues
Adding a dropdown menu in WordPress can sometimes be tricky. Ensure your theme supports menus and check plugin compatibility. Properly configuring menu settings often resolves common issues.
Menu Not Displaying
Ensure that the menu is assigned to a theme location. Open your WordPress admin panel. Navigate to Appearance > Menus. Check if the menu is assigned to a primary location. If not, select a location and save.
Another common issue is plugin conflicts. Deactivate all plugins and check if the menu appears. Reactivate plugins one by one. This helps identify the conflicting plugin.
Styling Problems
Sometimes the menu styling does not match your theme. Inspect your site’s CSS. Navigate to Appearance > Customize > Additional CSS. Add necessary CSS code to style the menu. Ensure you have basic knowledge of CSS.
Check for theme updates. Sometimes an update can fix styling issues. Always keep your theme updated. Also, review the theme documentation. It often provides solutions to common styling problems.
Frequently Asked Questions
How Do You Add A Drop Down In WordPress?
To add a drop-down in WordPress, go to Appearance > Menus. Create or edit a menu, then add submenu items.
How To Find Drop Down Menu In WordPress?
To find the drop-down menu in WordPress, go to the dashboard, select “Appearance,” then “Menus. ” Add menu items and use drag-and-drop to create sub-menus. Save changes.
How Do I Add A Drop-down Menu To My Website?
To add a drop-down menu, use HTML and CSS. Create a parent
- element with nested
- items. Style it with CSS for a dynamic effect. Use JavaScript for advanced functionality. This approach ensures a user-friendly navigation experience on your website.
How Do You Add Drop Down Options?
To add drop-down options, use the HTML “ tag. Inside it, use “ tags for each choice.
Conclusion
Adding a dropdown menu in WordPress enhances your site’s navigation and user experience. Follow the steps mentioned to integrate it smoothly. This feature not only organizes your content but also improves your site’s SEO. Implementing dropdowns can make your website more user-friendly and visually appealing.
Start enhancing your site today!