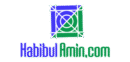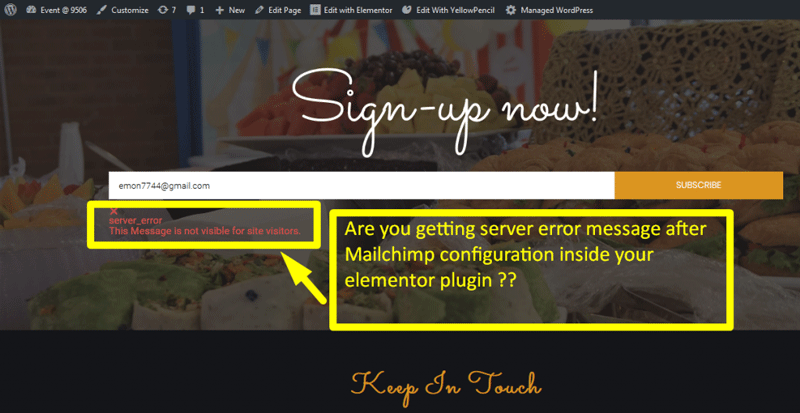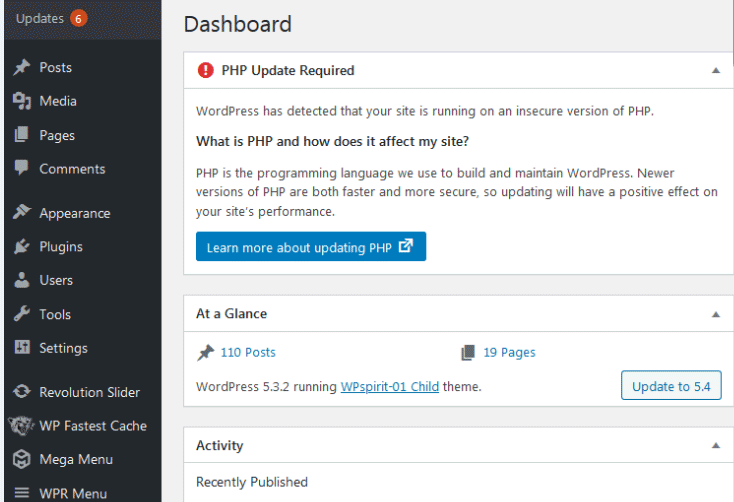To delete pages in WordPress, navigate to the Pages menu in your dashboard. Select the page and click “Trash.”
Deleting pages in WordPress is a straightforward process that helps maintain a clean and organized site. Whether you are removing outdated content or consolidating information, managing your pages efficiently ensures a better user experience. A clutter-free website is easier to navigate and performs better in search engine rankings.
WordPress offers a user-friendly interface, making it simple to delete unnecessary pages. Properly managing your content can boost your site’s SEO, making it more visible to potential visitors. Understanding how to delete pages effectively is crucial for maintaining an optimal and professional website.
Accessing WordPress Dashboard
Deleting pages in WordPress is simple through the dashboard. Navigate to the “Pages” section, select the page, and click “Trash. ” This process ensures unwanted pages are removed efficiently.
Logging In
First, open your web browser. Type your WordPress login URL in the address bar. The URL usually ends with /wp-admin. Enter your username and password on the login page. Click the Log In button. Now, you will see your WordPress dashboard.
Navigating The Dashboard
Look at the left side of the dashboard. Find the Pages menu item. Click on Pages to open the Pages section. Here, you will see a list of all your pages. Each page has options to Edit or Trash it. To delete a page, click the Trash link under the page title. The page will move to the Trash folder.
Locating The Pages Section
First, log into your WordPress dashboard. On the left-hand side, find the sidebar menu. Look for the “Pages” option. This menu helps you manage your pages. Click on “Pages” to proceed.
After clicking “Pages”, you will see a list of all your pages. Each page will have its title displayed. This list shows the status of each page. You can see if a page is published or draft. To delete a page, find the page you want to remove.
Hover over the title of that page. You will see several options appear. Click on the “Trash” link to delete the page. The page will move to the trash section. It will not be permanently deleted yet.
Selecting Pages To Delete
First, log in to your WordPress dashboard. Go to the Pages section. Find the page you want to delete. Hover over the page title. Click the Trash link. The page will move to the Trash folder. You can restore it later if needed.
Navigate to the Pages section in your WordPress dashboard. Check the boxes next to the pages you want to delete. Use the Bulk Actions dropdown menu. Select Move to Trash. Click the Apply button. All selected pages will move to the Trash folder. You can restore these pages later if required.
Moving Pages To Trash
Deleting pages in WordPress is simple. Navigate to the Pages section, select the page, and click ‘Move to Trash. ‘ This action removes the page from your site but allows recovery from the Trash if needed.
Using Trash Option
Open your WordPress dashboard. Go to the “Pages” section on the left menu. Find the page you want to delete. Hover over the page title. Click on the “Trash” link that appears. The page will move to the trash bin.
Confirming Deletion
Go to the “Trash” section under “Pages”. Find the page you moved to the trash. Hover over the page title again. Click on “Delete Permanently”. The page will be deleted forever. You can’t recover it after this step.
Permanently Deleting Pages
Go to the WordPress dashboard. Click on Pages from the menu. Find the page you want to delete. Click on Trash to move it to the trash bin. The page is now in the trash.
Go to the Pages section again. Click on Trash to see all trashed pages. Select the pages you want to delete permanently. Click on Empty Trash. The pages will be permanently deleted. They cannot be recovered.
Restoring Deleted Pages
Deleted pages go to the Trash. They stay there for 30 days. You can recover them easily. Go to the Pages menu in your WordPress dashboard. Click on the Trash link.
Find the page you want to restore. Hover over its title. Click the Restore link. Your page will be back in your Pages list.
Sometimes, the page is not in the Trash. Maybe you emptied the Trash. In this case, use a backup. Many plugins help with backups. Restore the page from your backup. Always keep regular backups to avoid data loss.
Best Practices
Easily manage your WordPress site by learning to delete pages efficiently. Navigate to the Pages section, select the page, and click ‘Trash’. Ensure you review and confirm before permanently deleting.
Regular Cleanup
Regular cleanup of WordPress pages is important. It helps to keep your site fast and efficient. Make a habit to review pages monthly. Remove any pages that are no longer needed. This practice helps in improving site performance.
Backup Before Deletion
Always create a backup before deleting any page. This ensures you do not lose important data. Use a reliable backup plugin for this task. This step is crucial for safety and peace of mind.
Frequently Asked Questions
How Do I Delete Pages In A WordPress Website?
To delete pages in WordPress, go to the Dashboard. Click on “Pages”, then “All Pages”. Hover over the page you want to delete and click “Trash”. Finally, empty the trash to permanently delete the page.
How Do I Delete A Page From My WordPress Menu?
Go to WordPress Dashboard. Navigate to “Appearance” > “Menus. ” Select the menu and remove the desired page. Save changes.
How Do I Remove A Page From A Website?
To remove a page, access your website’s CMS. Locate the page, then delete or unpublish it. Update your sitemap.
How Do I Remove A Page From WordPress Without Deleting It?
To remove a page from WordPress without deleting it, change its status to “Draft” or “Private” in the editor.
Conclusion
Deleting pages in WordPress is a simple yet essential task. Follow the steps outlined to keep your site clean and organized. Regularly managing your pages will improve your site’s performance and user experience. Stay updated with WordPress best practices to ensure a smooth, efficient website management process.
Happy blogging!