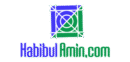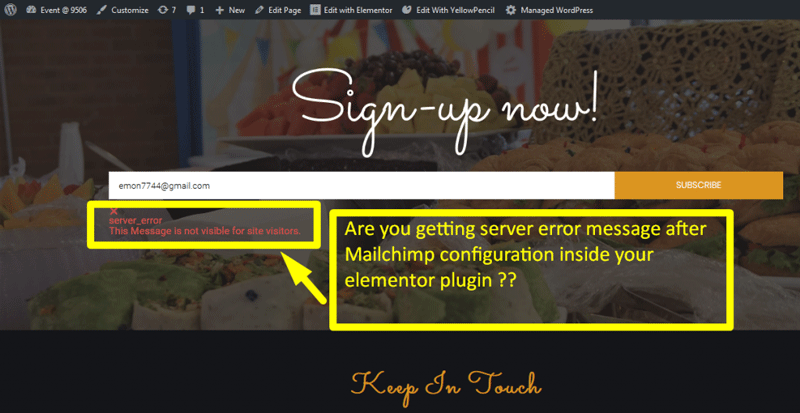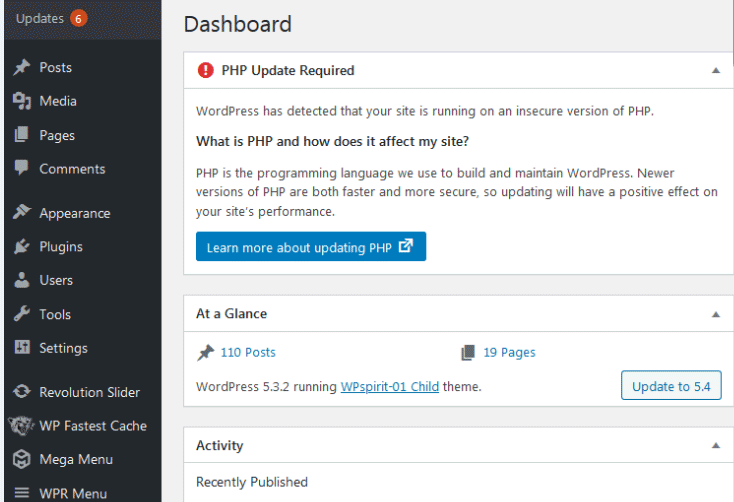To change the font size in WordPress, use the built-in editor or a custom CSS plugin. Both methods offer flexibility for customization.
WordPress provides several ways to adjust the font size of your content. The built-in editor allows you to select different heading styles and paragraph options, giving you control over the text appearance. For more specific adjustments, adding custom CSS through the WordPress Customizer or a plugin can be highly effective.
Custom CSS enables you to target specific elements and fine-tune the font sizes across your website. Whether you are a beginner or an experienced user, modifying font size can enhance readability and improve the overall user experience. This guide will help you navigate these options seamlessly.
Accessing WordPress Dashboard
Navigate to the WordPress Dashboard and select the “Appearance” tab. Open the “Customize” section, then adjust the font size under “Typography. “
Logging In
Go to your WordPress login page. Enter your username and password. Click on the Log In button. You will see the WordPress dashboard after logging in.
Navigating The Dashboard
Once logged in, look at the left-hand menu. Find the Appearance option and click on it. Then click on Customize. This will open the Customizer panel. You can change the font size here. Look for the Typography section. Click on it to see more options. Adjust the font size sliders to your liking. Click Publish to save changes.
Changing Font Size With Theme Customizer
Easily modify font size in WordPress using the Theme Customizer. Navigate to Appearance > Customize and adjust the Typography settings. Enhance readability and design without coding skills.
Opening Theme Customizer
First, log into your WordPress dashboard. Next, find the Appearance tab on the left. Click on it and then click Customize. This opens the Theme Customizer.
Adjusting Font Size
Inside the Theme Customizer, look for the Typography option. Click on it to see font settings. Here, you can change the font size for different parts of your site. Adjust the size using the provided sliders or input boxes. Remember to save changes before exiting.
Using WordPress Block Editor
First, open the WordPress Block Editor. Click on the text block you want to change. Highlight the text you need to edit. This helps the editor know what you are working on.
Look for the settings panel on the right. Find the Typography section. Select the Font Size option. Click the dropdown menu to choose a new size. You can also type a custom size if needed. Watch the text change in real-time. Make sure the new size looks good. Save your changes when you are happy.
Utilizing Plugins
First, search for a plugin in the WordPress directory. Popular choices include Easy Google Fonts and Typography. Read reviews to ensure the plugin is reliable. Check the last update date to make sure it’s up-to-date. Some plugins may have more features than others. Choose one that fits your needs.
Navigate to the Plugins menu in your WordPress dashboard. Click “Add New” and search for your chosen plugin. Click “Install Now” and wait for the installation to complete. After installation, click “Activate” to enable the plugin. You will now see a new menu option in your dashboard. This is where you can adjust the font settings.
Editing Css For Font Size
Adjusting font size in WordPress involves editing the CSS file. Access the theme’s stylesheet via the WordPress dashboard or an FTP client. Locate the relevant CSS class and modify the font-size property to your desired value.
Accessing Additional Css
First, log in to your WordPress dashboard. Find the “Appearance” option on the left sidebar. Click on it, then select “Customize.” A new window will open with customization options. Choose “Additional CSS” from the menu. Here, you can add your custom CSS code to change the font size.
Adding Custom Code
Use the following code to change the font size:
body {
font-size: 16px;
}
Replace 16px with your desired font size. Click “Publish” to save your changes. Your site’s font size will now be updated.
Testing And Previewing Changes
Easily adjust font size in WordPress by navigating to the theme customizer. Preview changes instantly before saving them. This ensures your website’s typography looks perfect across all devices.
Previewing In Customizer
The WordPress Customizer lets you see changes live. Open the Customizer from your dashboard. Navigate to the Typography section. Adjust the font size slider to see changes instantly. This helps you decide the best size before saving. Always preview changes before making them live.
Testing On Different Devices
Font sizes might look different on various devices. Use responsive design tools to check this. Open your site on your phone and tablet. Make sure the text is readable on each device. Different screen sizes can impact readability. Always test on multiple devices for the best user experience.
Tips For Optimal Font Sizes
Adjusting font size in WordPress enhances readability and user experience. Navigate to the theme customizer, select typography, and modify the desired settings. Ensure consistent font sizes across devices for a seamless look.
Readability Considerations
Ensure your text is easy to read. Choose a font size that is large enough for all users. A good starting point is 16 pixels. This size works well for most people. Make sure to test your font size on different devices. Mobile users may need slightly larger text. Reading on small screens can be challenging. Adjust your font size as needed.
Consistent Styling
Keep your font sizes consistent across your site. This helps users read your content easily. Different font sizes can be confusing. Use headings and subheadings for structure. This makes your content more readable. Stick to a few font sizes for a clean look. Avoid too many variations.
Troubleshooting Common Issues
Theme conflicts can cause font size changes to fail. Some themes have custom styles that override your settings. Check if your theme has built-in font size options. If it does, use those settings instead. Update your theme to the latest version. This often resolves conflicts. Switching themes can also help identify the issue.
Plugins can interfere with font size changes. Deactivate all plugins temporarily. Check if the font size changes work. If it does, reactivate plugins one by one. Identify the conflicting plugin through this process. Updating or replacing the plugin can solve the problem. Some plugins have settings that affect fonts. Review these settings carefully.
Frequently Asked Questions
How Do I Change Text Size In WordPress?
To change text size in WordPress, use the block editor. Select the text block, then adjust the font size in the settings panel. Alternatively, use a plugin like TinyMCE Advanced for more control. Save changes to apply the new text size.
Where Do I Find Font Size In WordPress?
Find font size in WordPress by navigating to the WordPress Customizer. Go to Appearance > Customize > Typography.
How Do I Change The Font Size Of A Site Title In WordPress?
To change the font size of a site title in WordPress, go to Appearance > Customize > Additional CSS. Add custom CSS code like `. site-title { font-size: 20px; }` and save changes. Adjust the pixel value as needed.
How Do I Change The Font Size In The WordPress Menu?
Go to Appearance > Customize > Additional CSS. Add custom CSS code to change the font size in the WordPress menu.
Conclusion
Changing the font size in WordPress is simple and enhances your site’s readability. Follow the steps outlined to ensure a seamless process. Proper font size improves user experience and keeps visitors engaged. Remember to preview changes before publishing. Enjoy customizing your WordPress site to fit your style and needs.