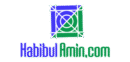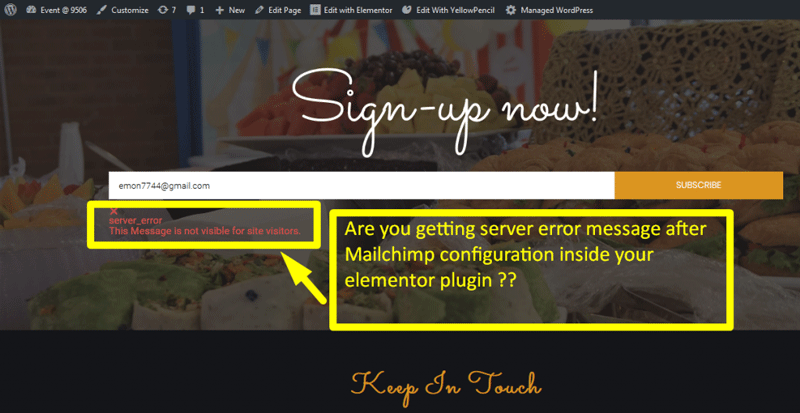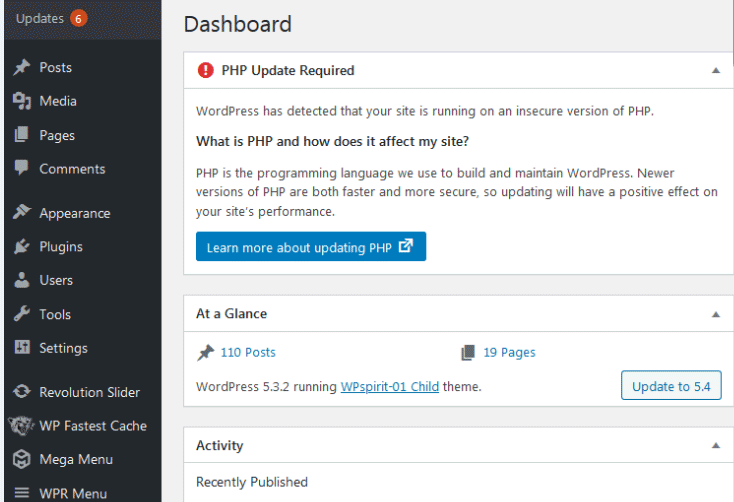To unpublish a WordPress page, go to your dashboard, select the page, and change its status to ‘Draft.’ Click ‘Update’ to save.
Unpublishing a WordPress page can be necessary for various reasons, such as outdated content or temporary removal. This action ensures that the page is no longer visible to visitors while allowing you to retain the content for future use. The process is straightforward and can be completed in a few steps from your WordPress dashboard.
By changing the page status to ‘Draft,’ you make it invisible to the public without deleting it. This flexibility allows you to manage your website content efficiently, ensuring that only relevant and up-to-date information is available to your audience.
Accessing The WordPress Dashboard
Access the WordPress dashboard to unpublish a page efficiently. Navigate to the Pages section, select the desired page, and change its status to draft. This process ensures the page remains hidden from public view.
Logging In
First, open your web browser. Type your website’s URL followed by “/wp-admin”. Enter your username and password. Click the Log In button. Now you are inside the WordPress Dashboard.
Navigating To Pages
Look at the left-hand menu. Find and click on Pages. You will see a list of all pages on your site. Find the page you want to unpublish. Hover over the page title. Click on Edit to open it.
Finding The Page To Unpublish
Locate the WordPress dashboard and navigate to the “Pages” section. Select the specific page you want to unpublish. Adjust the visibility settings to draft or private.
Using The Search Bar
To find the page quickly, use the search bar at the top. Type the name of the page you want to unpublish. The results will show pages that match the name. This method is fast and easy. Make sure you spell the page name correctly.
Browsing Through Pages
Go to the “Pages” menu in your WordPress dashboard. Scroll through the list of pages. Look for the page you want to unpublish. This method is helpful if you don’t remember the exact name. You can also see other pages that may need attention.
Editing The Page
Unpublishing a WordPress page involves navigating to the page settings and selecting the draft status. This action hides the page from public view while preserving its content for future use.
Opening The Page Editor
First, log into your WordPress dashboard. Click on “Pages” in the left-hand menu. Find the page you want to unpublish. Click on the page title to open it. The page editor will appear.
Locating Publish Settings
Look to the right side of the editor. You will see a “Publish” box. In this box, you can find the “Status” and “Visibility” options. Click the “Edit” link next to “Status”.
A dropdown menu will appear. Select “Draft” from the options. Click the “OK” button. Finally, click “Update” to save your changes. The page will now be unpublished.
Changing Page Status
Go to your WordPress dashboard. Find the page you want to unpublish. Click on the page title to edit. Look for the Status option in the sidebar. Change the status to Draft. Click the Update button to save changes. Your page is now unpublished.
Navigate to the Pages section in your dashboard. Hover over the page title. Click on Quick Edit that appears. Find the Status dropdown menu. Select Draft from the list. Press the Update button. Your page will be unpublished immediately.
Saving Changes
Click the Edit button next to the page you want to unpublish. Make sure all changes are saved before proceeding. Look for the Save Draft button on the right side of the screen. This will save your current changes but not publish them.
Find the Status section in the publishing options. Change the status to Draft or Pending Review. This will remove the page from public view. Click the Update button to confirm your changes. Your page is now unpublished.
Verifying The Unpublished Page
Visit your website’s homepage. Look for the page that was unpublished. If the page is no longer visible, it is successfully unpublished. Use a different browser or clear your cache to ensure accurate results.
Log in to your WordPress dashboard. Go to the Pages section. Find the page you unpublished. It should be marked as a draft or private. Confirm its status to make sure it is not live.
Troubleshooting Common Issues
Unpublishing a WordPress page involves navigating to the page settings and selecting the ‘Draft’ option. This action ensures the page becomes invisible to visitors while retaining its content for future use.
Draft Not Saving
Sometimes, WordPress fails to save drafts. This issue can be frustrating. First, check your internet connection. A poor connection can cause this problem. Next, clear your browser cache. Cached data can interfere with saving. Disable plugins one by one. Some plugins may conflict with the editor. Update WordPress to the latest version. Updates often fix bugs. If the problem persists, contact your hosting provider. There could be a server issue.
Page Still Visible
Unpublishing a page should make it invisible. If the page is still visible, clear your site cache. Cached versions may still show the page. Check your page settings. Ensure it is set to draft or private. Disable caching plugins temporarily. They might be serving old content. Verify your permalink settings. Sometimes, old links remain active. Consult your theme documentation. Some themes have unique settings for visibility.
Alternative Methods
Discover alternative methods to unpublish a WordPress page, including using plugins, setting the page to private, or reverting to draft. Simplify your website management with these straightforward techniques.
Using Plugins
Plugins can help unpublish a WordPress page easily. Install a plugin like “Unpublish Pages”. This plugin allows you to unpublish pages without deleting them. Visit your dashboard and go to Plugins. Click on “Add New” and search for the plugin. Install and activate it. Now, you can unpublish any page from the plugin settings.
Setting Up Redirects
Setting up redirects is important. Redirects ensure users don’t land on broken pages. Use a plugin like “Redirection”. Install and activate it from your dashboard. Go to Tools and select Redirection. Add the old URL and the new URL. This way, users are sent to the correct page.
Frequently Asked Questions
How Can I Unpublish A Page In WordPress?
To unpublish a page in WordPress, go to the Pages section. Edit the page, change the status to Draft, and save.
How Do I Unpublish A Page?
Go to your website’s admin panel. Find the page you want to unpublish. Click “Edit” and select “Unpublish. ” Save changes.
Can You Hide A Page In WordPress Without Deleting It?
Yes, you can hide a WordPress page without deleting it. Set the page to “Private” or use a plugin.
How Do I Temporarily Hide A Page On WordPress?
To temporarily hide a page on WordPress, change its status to “Draft” or “Private. ” Edit the page, then update the visibility settings.
Conclusion
Unpublishing a WordPress page is simple and essential for managing your site. Follow these steps to ensure your content stays relevant. Remember to check your settings and preview changes. Keeping your website updated helps maintain user engagement and improves SEO performance.
Now you’re ready to manage your WordPress pages effectively.